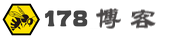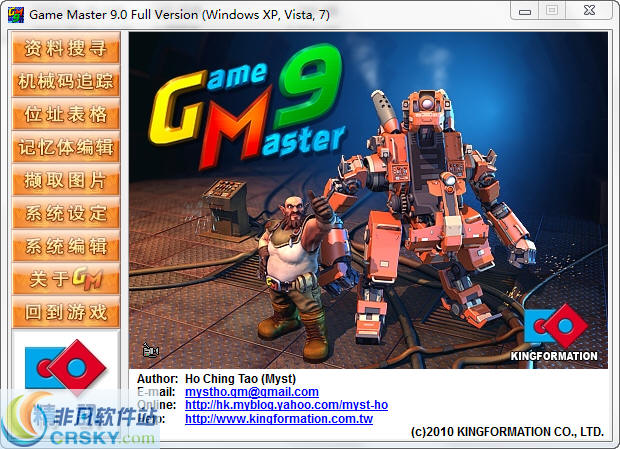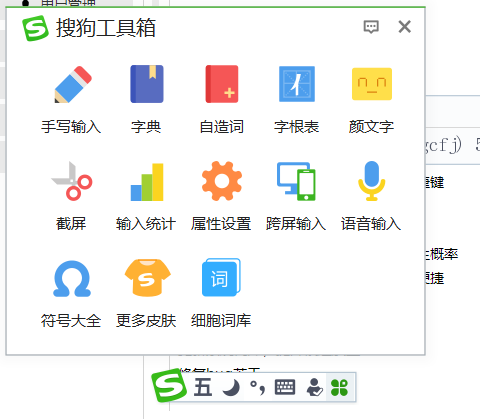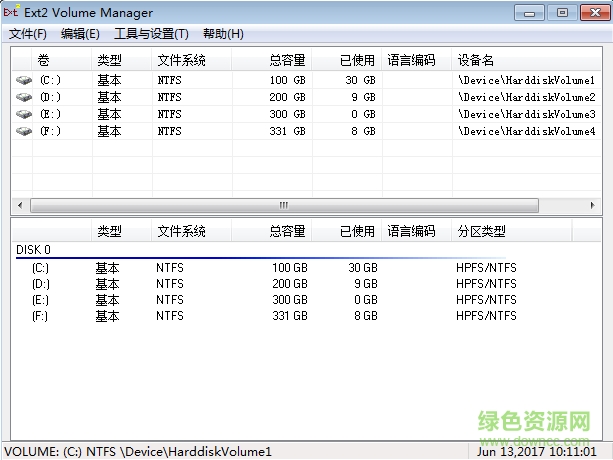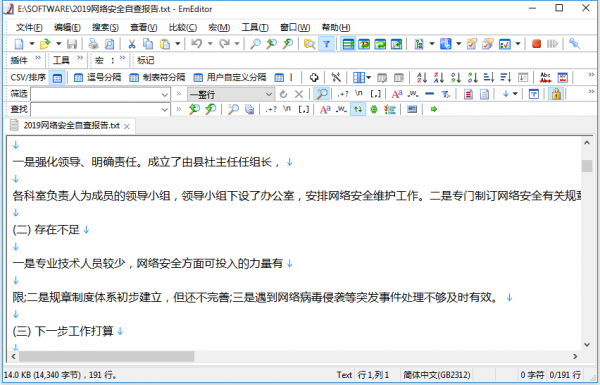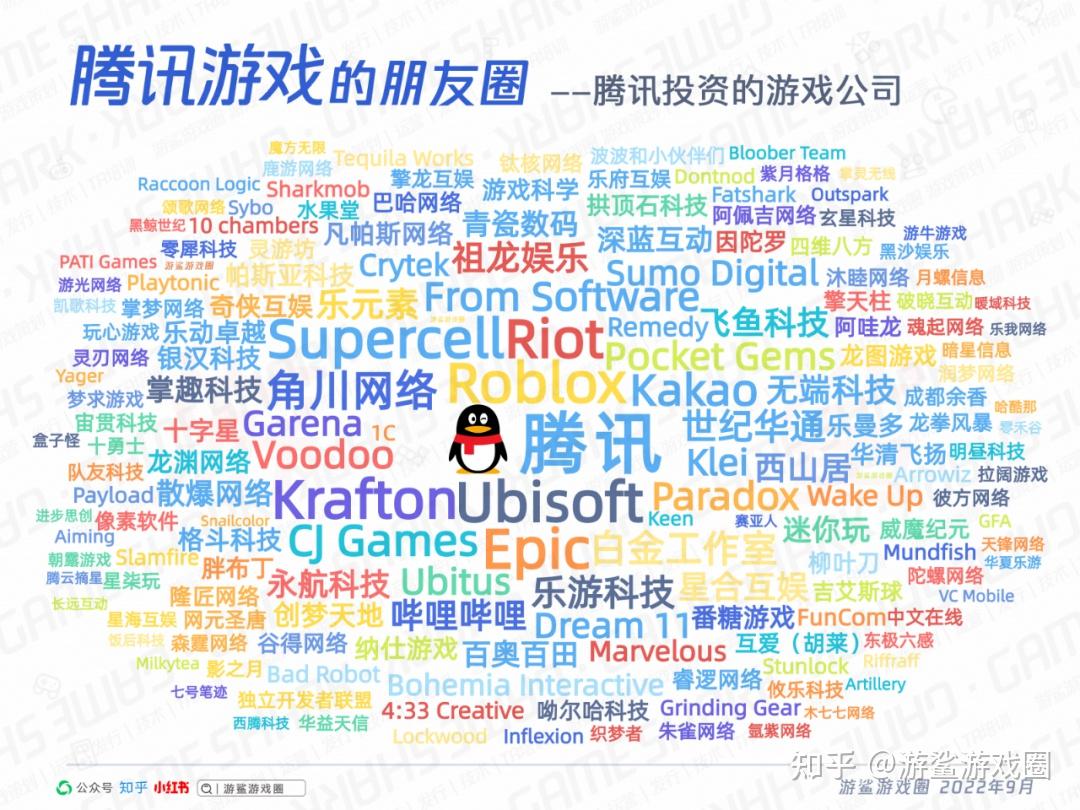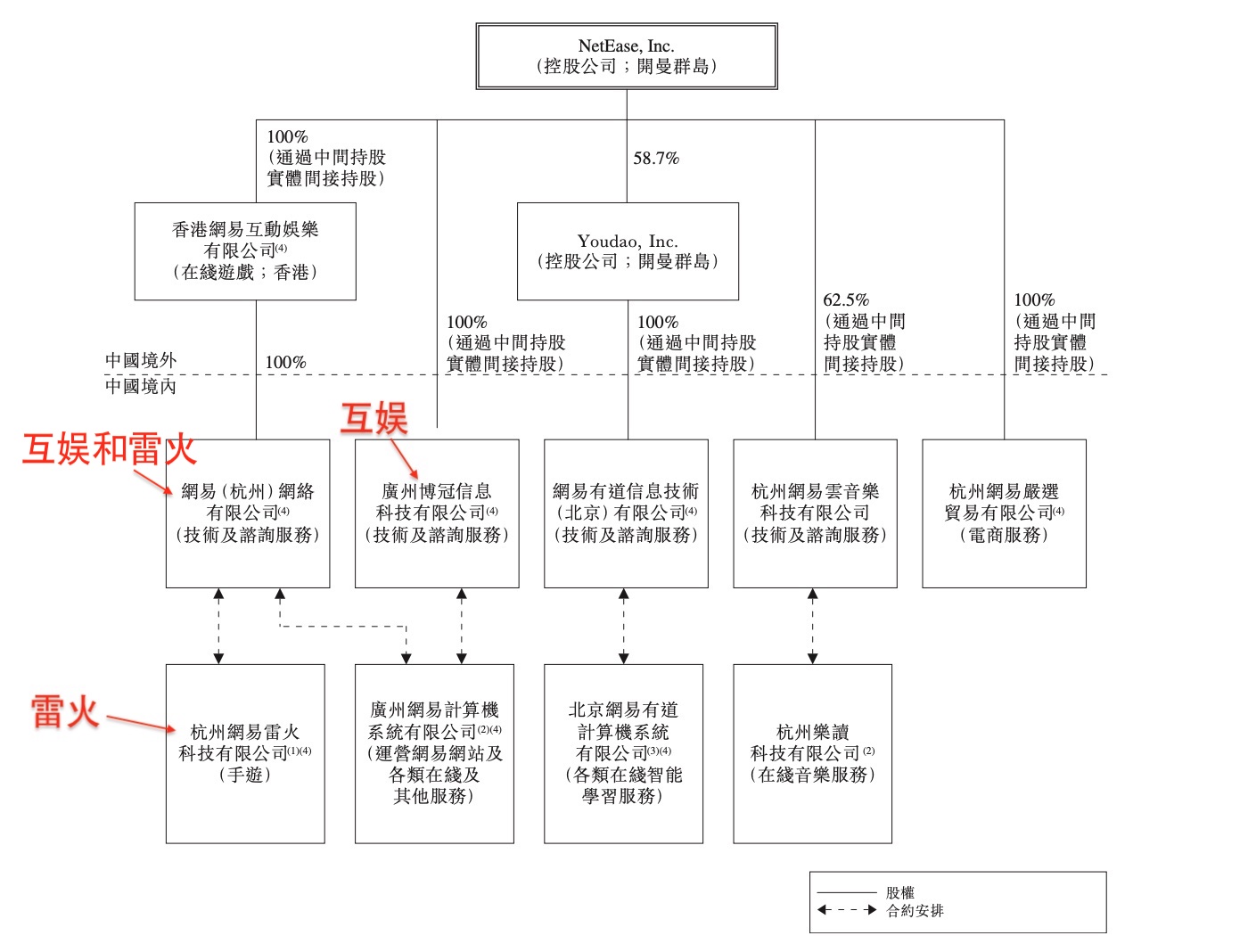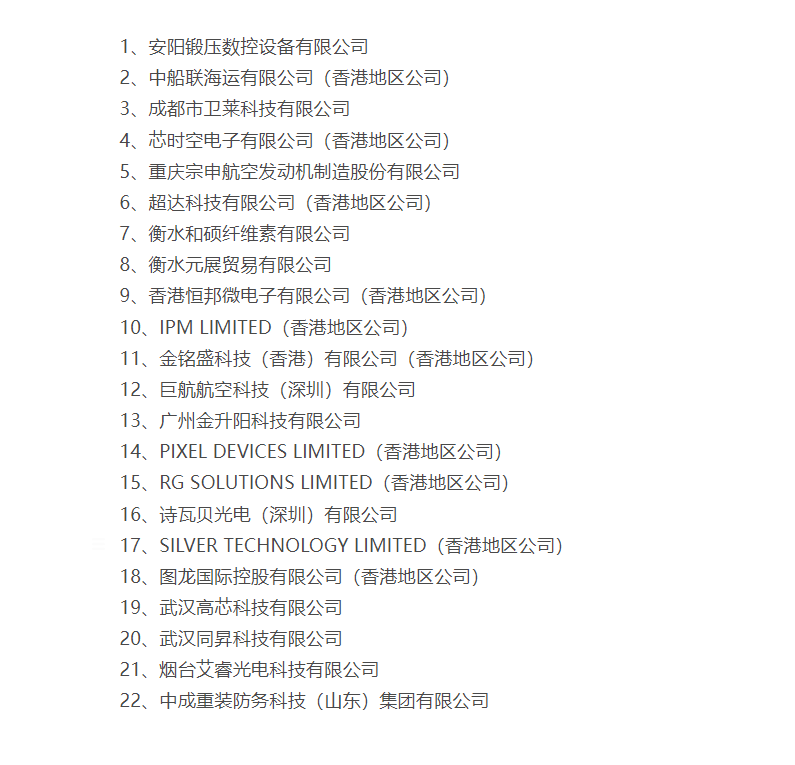Sublime Text 3 应用技巧和诀窍
1.选择
以下是一些Sublime Text选择文本的快捷键:
Command + D 选中一个单词
Command + L 选中一行
Command + A 全选
Ctrl + Command + M` 选中括号内所有内容 (编写CSS或JS时非常实用)
Sublime Text还支持一次选中多行的操作:Furthermore, Sublime Text brings lets us select multiple lines at once, which can significantly boost your productivity. There are several ways to perform this feature:
Command 按住Command键再点击想选中的行
Command + Ctrl + G (选中部分文本时) 按此键选中所有相同文本
Command + D (选中部分文本时) 直接选中下一次出现的该文本

2.CSS排序
CSS属性的顺序一般不重要,因为无论何种顺序浏览器都能正确渲染。但排序所有的属性还是有助于代码的整洁。在Sublime Text中,选中CSS属性后按F5就可以按字母顺序排序。

也可以使用 CSSComb 等第三方插件,更详细的控制排序的方法。
3.命令面板(Command Palette)
使用命令面板可以快速完成多重任务。按Command + Shift + P调出面板,键入需要的命令即可。看以下的几个示例:
▼ 重命名文件
▼ 设置文件为HTML语法
▼ 插入代码片段
4.主要快捷键列表
在同时打开多个标签页时,可以用以下的热键切换:
Command + T 列出所有的标签页
Command + Shift + ] 下一标签页
Command + Shift + [ 上一标签页
Command + Ctrl + P 切换侧边栏显示的工程
Ctrl+L 选择整行(按住-继续选择下行)
Ctrl+KK 从光标处删除至行尾
Ctrl+Shift+K 删除整行
Ctrl+Shift+D 复制光标所在整行,插入在该行之前
Ctrl+J 合并行(已选择需要合并的多行时)
Ctrl+KU 改为大写
Ctrl+KL 改为小写
Ctrl+D 选词 (按住-继续选择下个相同的字符串)
Ctrl+M 光标移动至括号内开始或结束的位置
Ctrl+Shift+M 选择括号内的内容(按住-继续选择父括号)
Ctrl+/ 注释整行(如已选择内容,同“Ctrl+Shift+/”效果)
Ctrl+Shift+/ 注释已选择内容
Ctrl+Z 撤销
Ctrl+Y 恢复撤销
Ctrl+M 光标跳至对应的括号
Alt+. 闭合当前标签
Ctrl+Shift+A 选择光标位置父标签对儿
Ctrl+Shift+[ 折叠代码
Ctrl+Shift+] 展开代码
Ctrl+KT 折叠属性
Ctrl+K0 展开所有
Ctrl+U 软撤销
Ctrl+T 词互换
Tab 缩进 自动完成
Shift+Tab 去除缩进
Ctrl+Shift+↑ 与上行互换
Ctrl+Shift+↓ 与下行互换
Ctrl+K Backspace 从光标处删除至行首
Ctrl+Enter 光标后插入行
Ctrl+Shift+Enter 光标前插入行
Ctrl+F2 设置书签
F2 下一个书签
Shift+F2 上一个书签
5.跨文件编辑
同一个编辑操作可以在多个文件中同时重复。举个例子,多个文件中有同一段代码时,可用以下的步骤快速编辑:
按Command + Shift + F在Find框中输入待查找的代码。可按Command + E快速使用选择中的代码段。
在Where框中指定需要查找的文件范围,或填写<open files>表示查找目前打开的文件。
在Replace框中输入要替换成的代码,按Replace按钮批量替换。

6.文件爬虫
按Command + R可以列出文档中所有的CSS选择器。可以选择并立刻跳转查看。这个操作比使用一般的“查找”功能快得多。

7.拼写检查
如果你经常使用Sublime Text从事英文创作,那么启用拼写检查就非常有用处了。选择Preferences > Settings – User菜单,添加以下代码:
"spell_check": true,
8.增强侧边栏
SideBarEnhancements插件有效地改进了Sublime Text的侧边栏。安装插件后在侧边栏上点击右键,可以找到一下新功能:在资源管理器中打开、新建文件、新建文件夹、以…打开、在浏览器中打开。

注:在浏览器中打开的热键是F12。
9.更换主题
Sublime Text的外观主题可以更换。Soda Theme就是一个不错的主题,可以在包管理器中安装。

如果要安装的主题并不在在线软件仓库中,也可以手动安装:
下载并解压缩主题包
点击菜单 Preferences > Browse Packages…
把主题文件夹复制到Packages文件夹中.
点击菜单 Preferences > Settings – Users 并加入以下代码:"theme": "Soda Light.sublime-theme"