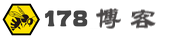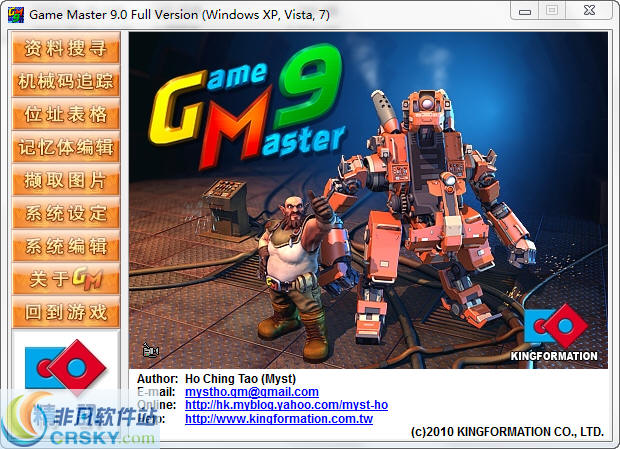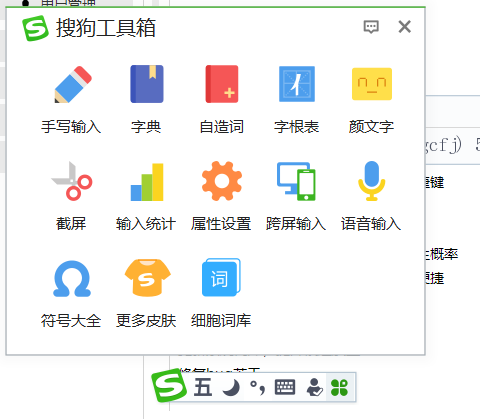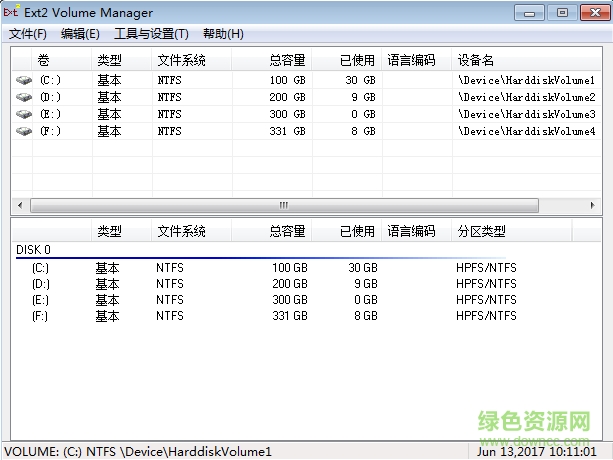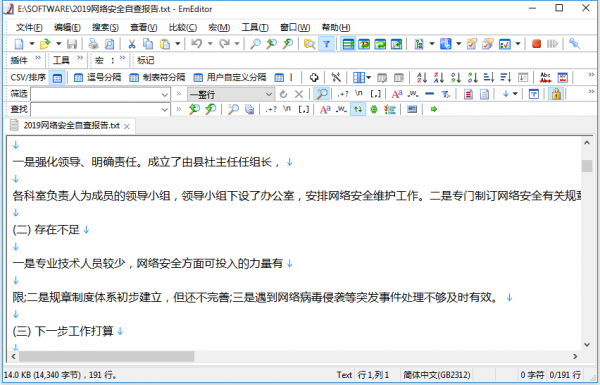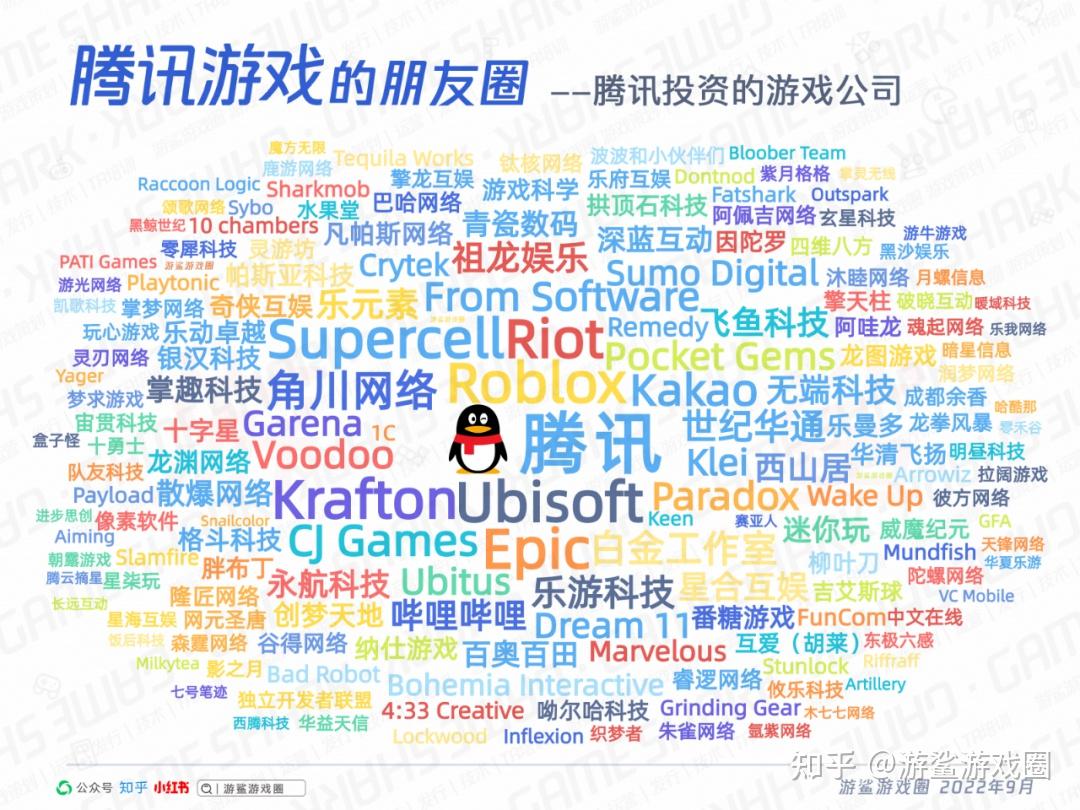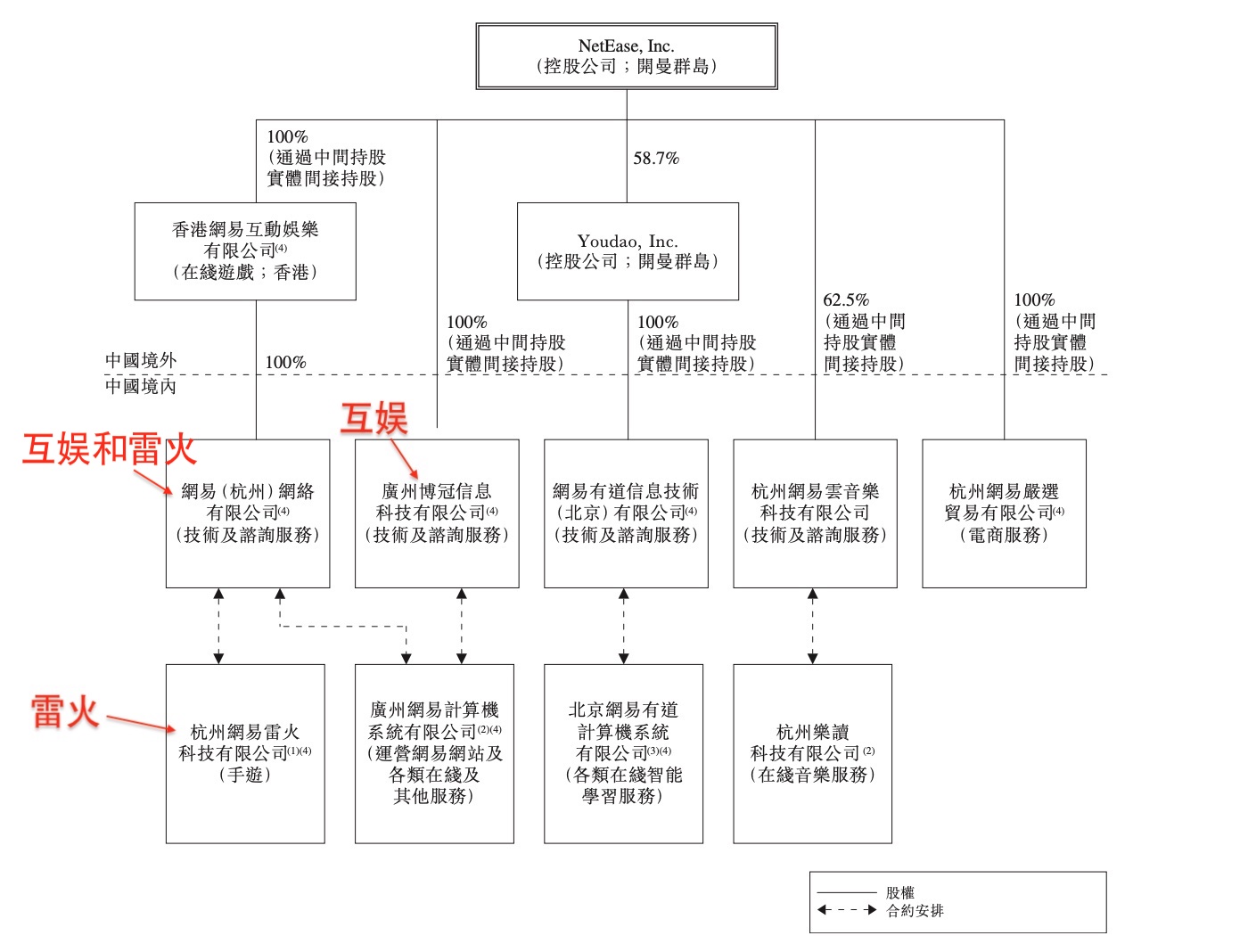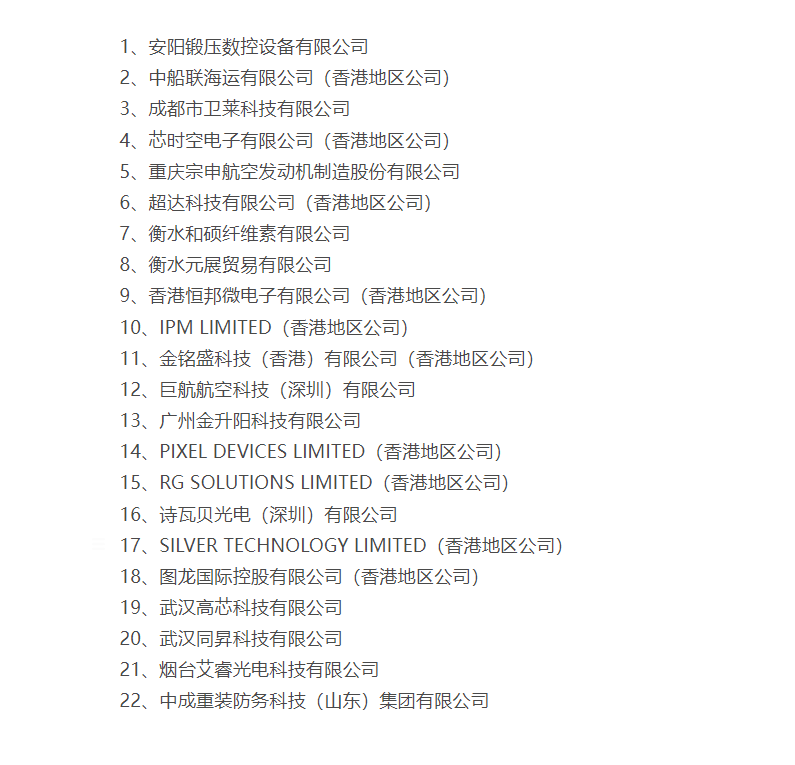sublime text3的使用及插件推荐
之所以想用这个是因为最近在学Python不知道用啥ide好,看同事说这个不错就了解了下,已经有的notepad++感觉不太好编程吧,做记事本就行了,atom又感觉太卡了,打开慢的要死,加了一些特效插件后也卡。。 所以试一下这个。
首先安装sublime text3 (好像这个版本比2好就选择这个了)
安装直接官网下载就行了官网地址:http://www.sublimetextcn.com/3/
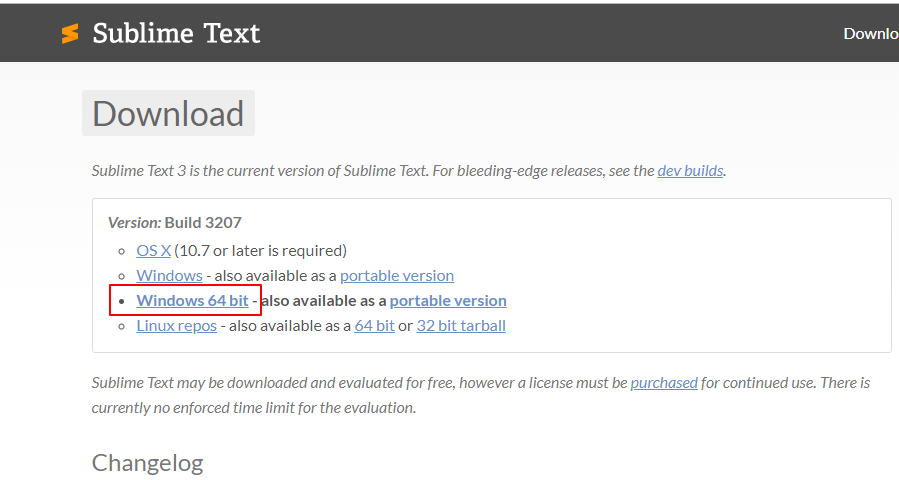
这个是Windows 64位的安装包(portable version是免安装的直接可用的),下载完双击安装,选择安装路径(不选默认的要用cmd得自己配置环境变量)
勾上这个可以直接右键调用
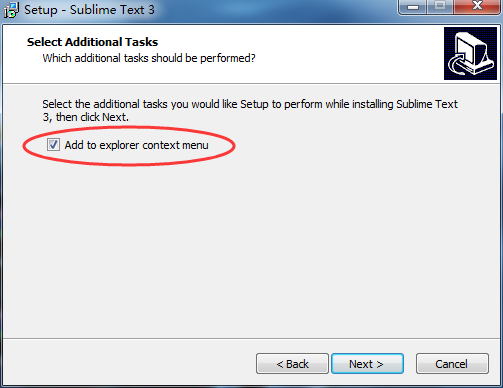
然后下一步就行,安装完后需要破解,不然用不了插件。。。。
sublimetext3 的破解,试了好几个方法,最后这个成功了。
参考:https://blog.csdn.net/x550392236/article/details/89712736
安装Package Control
Package Control为插件管理包,所以我们首先要安装它。有了它,我们就可以很方便的浏览、安装和卸载Sublime Text中的插件。
打开Package Control的网页http://www.feyon.net/,点击右侧的“Install Now”按钮。(之前的网页是https://packagecontrol.io/现在打不开。。)
进入http://www.feyon.net/installation页面,选择“SUBLIME TEXT 3”选项卡,复制出里面的代码段:
import urllib.request,os,hashlib; h = '6f4c264a24d933ce70df5dedcf1dcaee' + 'ebe013ee18cced0ef93d5f746d80ef60'; pf = 'Package Control.sublime-package'; ipp = sublime.installed_packages_path(); urllib.request.install_opener( urllib.request.build_opener( urllib.request.ProxyHandler()) ); by = urllib.request.urlopen( 'http://packagecontrol.io/' + pf.replace(' ', '%20')).read(); dh = hashlib.sha256(by).hexdigest(); print('Error validating download (got %s instead of %s), please try manual install' % (dh, h)) if dh != h else open(os.path.join( ipp, pf), 'wb' ).write(by)
然后打开sublime text3点击工具栏View选择show console 打开控制台(快捷键Ctrl+` 这个点是Tab上面的键,也有说是l的右边第二个,但是我的不知道为啥是Tab上面的。注意切换为英文输入),粘贴复制的代码,回车。
还有一种是Ctrl+Shift+p,输入install,点击install Package Control
这两种试了都没用,报错“由于连接方在一段时间后没有正确答复或连接的主机没有反应,连接尝试失败。” 应该是连接官网有问题。
然后就找到了另外一种方式:
1.在GitHub上下载Package Control,覆盖本地版本。
2.重启SublimeText
Package Control的GitHub仓库地址: Package Control
下载到本地,解压后重命名为文件夹为“Package Control”
3.打开sublime存放插件的目录:在sublime菜单栏>>首选项>>浏览插件目录下备份原有“Package Control”文件夹。(防止不可用再换回去)
将拷贝下载的插件文件夹覆盖至此目录。
注:未汉化版在这里Sublime Text /Preferences/Browse Packages
如果本地没有,找到下载的文件,解压,将文件夹重命名为“Package Control”复制到sublime存放插件的目录(即browse package打开的目录下面)。
好了,Package Control算是安好了,如图,即为安装成功。
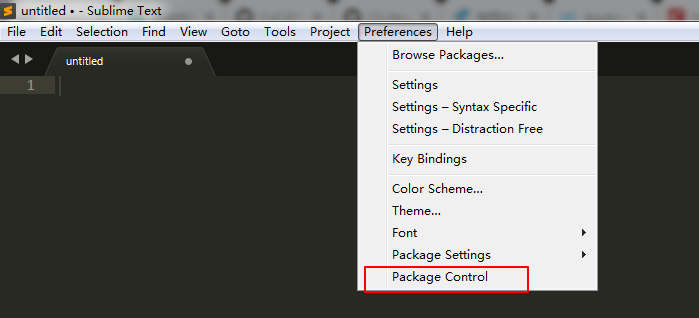
安装插件
打开sublime,按ctrl+shift+P,出现管理窗口
 选择Package Control:install package,发现报错
选择Package Control:install package,发现报错
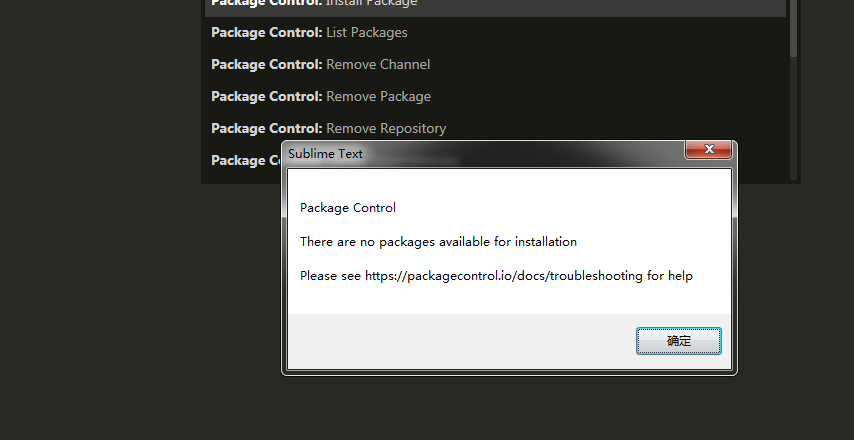
经过一番查找,应该是网站被墙的缘故,
解决方法:
打开:Preferences > Package Settings > Package Control > Settings - User
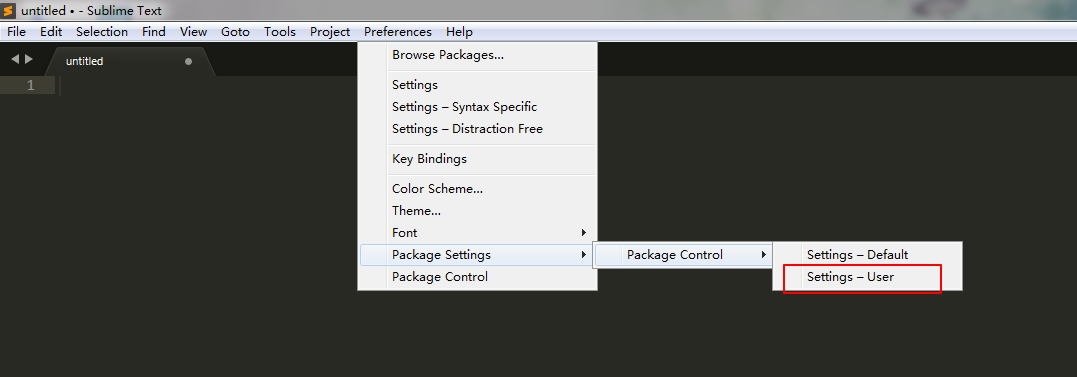
User文件下添加如下内容
1 2 3 4 5 6 7 8 9 10 11 12 13 |
|
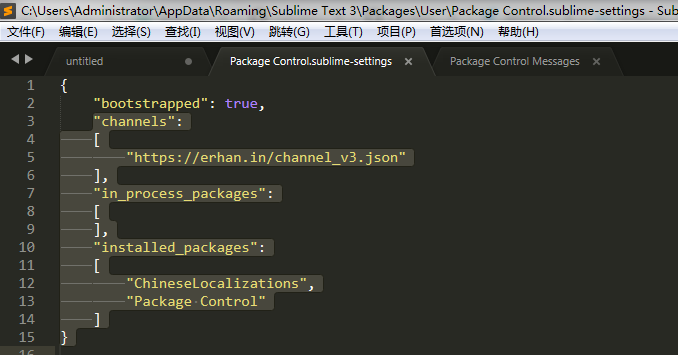
然后继续安装插件:Ctrl+Shift+P,点击 Package Control:install package,搜索插件安装即可。
上述步骤后,会发现还汉化了... 是添加了“ChineseLocalizations”包的原因,要是不需要的话,上面一步操作只需要添加
1 |
|
汉化后可以选择切换语言。
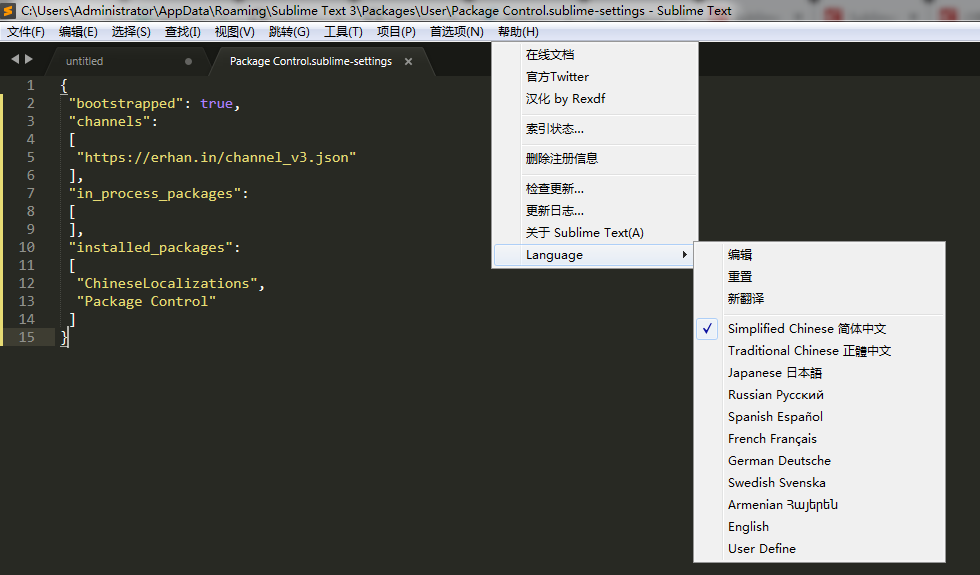
也可以自己安装插件汉化:
打开操作界面ctrl+shift+p,输入install选择Package Control:install package,
输入:
ChineseLocalizations
安装完会提示
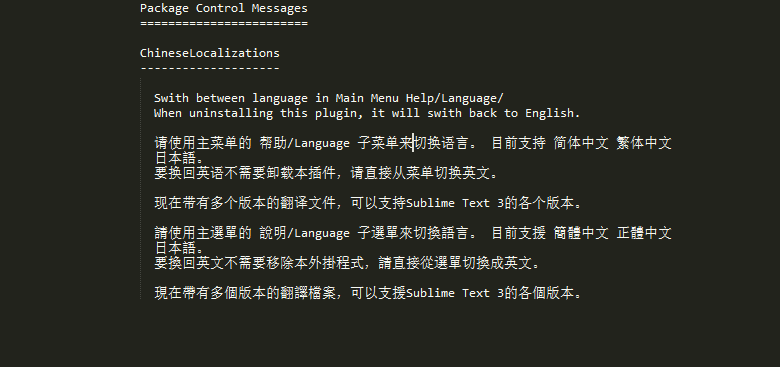
其他一些插件
ConvertToUTF8 插件
a)功能说明:ConvertToUTF8 能将除UTF8编码之外的其他编码文件在 Sublime Text 中转换成UTF8编码,在打开文件的时候一开始会显示乱码,然后一刹那就自动显示出正常的字体,当然,在保存文件之后原文件的编码格式不会改变。
b)安装方法一:快捷键 Ctrl+Shift+p ,打开 “Command Palette” 悬浮对话框,在顶部输入 “install”, 然后下选点击 “Package Control:Install Package”。
在出现的悬浮对话框中输入 “convert”, 然后点选下面的 “ConvertToUTF8” 插件,就会自动开始安装,请耐心等待。
c)安装方法二:你还可以下载完整的插件包后解压,放入 C:\Users\userName\AppData\Roaming\Sublime Text 3\Packages 目录下,以达到安装插件的目的。下载地址:https://github.com/seanliang/ConvertToUTF8。
如何找到 Packages 目录?一个快捷的方法是:双击打开你的 “Sublime Text 3”,点菜单 “Preferences--->Browse Packages...”。
它会直接打开插件包存放的目录 “Packages”。然后你就可以把下载后解压好的插件包复制到这个 Packages 目录下。
当然,如果你熟悉 git,你还可以用 git 从插件的 GitHub 库直接克隆插件包到 Packages 目录下。
备注: 以后所有插件都可以通过以上介绍的两种方法安装,将不再赘述,推荐方法一,使用“ Package Control”安装插件。
BracketHighlighter 插件
功能说明:高亮显示匹配的括号、引号和标签。
插件地址:https://github.com/facelessuser/BracketHighlighter/tree/BH2ST3
LESS 插件
功能说明:LESS语法高亮显示。
插件地址:https://github.com/danro/LESS-sublime
sublime-less2css 插件
功能说明:将less文件编译成css文件。
插件地址:https://github.com/facelessuser/BracketHighlighter/tree/BH2ST3
辅助工具:安装后从 https://github.com/duncansmart/less.js-windows 下载 less.js-windows,然后配置 less.js-windows 的环境变量。
Emmet 插件
功能说明:Emmet的前身是大名鼎鼎的Zen codin。前端开发必备,HTML、CSS代码快速编写神器。
使用方法:默认快捷键 Tab
插件地址:https://github.com/sergeche/emmet-sublime
辅助工具:PyV8 下载地址: https://github.com/emmetio/pyv8-binaries
注意:Emmet 插件需要 PyV8 插件的支持,所以在安装 Emmet 时,会自动安装 PyV8 插件,如果安装后 Emmet 不能正常保用,很有可能是因为 PyV8 没有安装完全,Sublime Text 2 和 3 容易出现这个问题。你可以删除它,然后手动下载,采用方法二安装 PyV8 插件。
更多更详细的使用方法,请查阅 Emmet 官网:http://docs.emmet.io/
JsFormat 插件
功能说明:JavaScript代码格式化。
使用方法:在打开的JavaScript文件里点右键,选择JsFormat。
插件地址:https://github.com/jdc0589/jsformat
ColorHighlighter 插件
功能说明:显示所选颜色值的颜色,并集成了ColorPicker
插件地址:https://github.com/Monnoroch/ColorHighlighter
在16进制的颜色值上点右键,选择“Choose color”,会弹性颜色拾色器,在需要的色块上单击。
Compact Expand CSS Command 插件
功能说明:使CSS属性展开及收缩,格式化CSS代码。
使用方法:按 Ctrl+Alt+[ 收缩CSS代码为一行显示,按 Ctrl+Alt+] 展开CSS代码为多行显示。
插件地址:https://gist.github.com/vitaLee/2863474 或者:https://github.com/TooBug/CompactExpandCss
SublimeTmpl 插件
功能说明:快速生成文件模板。
使用方法:SublimeTmpl默认的快捷键如下,如果快捷键设置冲突可能无效。
Ctrl+Alt+h 新建 html 文件
Ctrl+Alt+j 新建 javascript 文件
Ctrl+Alt+c 新建 css 文件
Ctrl+Alt+p 新建 php 文件
Ctrl+Alt+r 新建 ruby 文件
Ctrl+Alt+Shift+p 新建 python 文件
插件地址:https://github.com/kairyou/SublimeTmpl
Alignment 插件
功能说明:使代码格式的自动对齐。
使用方法:快捷键Ctrl+Alt+A,可能与QQ截图冲突,二者中的一个要重置快捷键。
插件地址:https://github.com/kevinsperrine/sublime_alignment
DocBlockr 插件
功能说明:快速生成JavaScript (including ES6), PHP, ActionScript, Haxe, CoffeeScript, TypeScript, Java, Groovy, Objective C, C, C++ and Rust语言函数注释。
使用方法:在函数上面输入/** ,然后按 Tab 就会自动生成注释。
插件地址:https://github.com/spadgos/sublime-jsdocs
ublimeCodeIntel 插件
功能说明:智能提示。
插件地址:https://github.com/SublimeCodeIntel/SublimeCodeIntel
TML-CSS-JS Prettify 插件
功能说明:HTML、CSS、JS格式化。
插件地址:https://github.com/victorporof/Sublime-HTMLPrettify
安装方法:安裝这个套件前必须先安裝node.js,指定 node.exe 的执行档所在位置。进而安装HTML-CSS-JS Prettify。
使用方法一:View -> Show console 或者使用快捷键(Ctrl + `),在命令列的地方輸入:view.run_command("htmlprettify"),然后按下Enter。
SideBarEnhancements 插件
功能说明:侧栏菜单扩充功能。
插件地址:https://github.com/titoBouzout/SideBarEnhancements/tree/st3
View In Browser 插件
功能说明:Sublime Text保存后网页自动同步更新。
插件地址:https://github.com/adampresley/sublime-view-in-browser
使用方法:在打开的文档任一处点右键,选择“View In Browser”,就会用默认的浏览器自动打开该文件。
如果你电脑装有多个浏览器,你想换其它的作为此操作的默认浏览器,你可以按以下方法设置:
打开“View In Browser.sublime-settings”,写入以下代码:
{ "browser": "chrome64"}这样你就把它默认设置为“Chrome”浏览器了,当然你还可以改成“Firefox”、“Safari”等等,前提是你的电脑事先已安装好了这些浏览器。
LiveReload 插件
功能说明:调试网页实时自动更新。
使用说明:快捷键 Ctr+Alt+V
插件地址:https://github.com/dz0ny/LiveReload-sublimetext2
TortoiseSVN 插件(win下需要安装有TortoiseSVN客户端支持)
功能说明:版本控制工具。
插件地址:https://github.com/dexbol/sublime-TortoiseSVN
Theme-Soda 插件
功能说明:最受欢迎的 Sublime Text 主题之一。
插件地址:https://github.com/buymeasoda/soda-theme
安装完成后,点菜单 Preferences--->Settings - User,根据需要的主题效果,添加如下代码。
Soda 亮色主题请添加:
{
"soda_classic_tabs": true,
"theme": "Soda Light 3.sublime-theme",
}Soda 暗色主题请添加:
{
"soda_classic_tabs": true,
"theme": "Soda Dark 3.sublime-theme",
}Theme-Flatland 插件
功能说明:最受欢迎的 Sublime Text 主题之一。
插件地址:https://github.com/thinkpixellab/flatland
Theme-Nexus 插件
功能说明:最受欢迎的 Sublime Text 主题之一。
插件地址:https://github.com/EleazarCrusader/nexus-theme
插件列表
快捷键 Ctrl+Shift+P,在对话框中输入“list”,选择“Package Control:List Packages”。
会列出所有已安装的插件。这样可以很方便地了解自己已经安装了哪些插件。
移除插件
有时候我们需要移除自己不想要的插件,具体操作如下:快捷键 Ctrl+Shift+P,在对话框中输入“remove”,选择“Package Control: Remove Packages”。然后在出现的插件列表中点选你要移除的插件。
Sublime Text 的窗口操作
1、分屏
Sublime Text有多种分屏形式,让我来具体地看一看。菜单 “View-àLayout”就可以选择你的分屏样式。
对应的快捷键与分屏情况如下:
Alt+Shift+1 Single 独屏
Alt+Shift+2 Columns:2 纵向二栏分屏
Alt+Shift+3 Columns:3 纵向三栏分屏
Alt+Shift+4 Columns:4 纵向四栏分屏
Alt+Shift+8 Rows:2 横向二栏分屏
Alt+Shift+9 Rows:3 横向三栏分屏
Alt+Shift+5 Grid 四格式分屏
2、创建新窗
快捷键Ctrl+Shift+N 创建一个新窗口。
Sublime Text 快捷键列表
快捷键按类型分列如下:
1、通用
↑↓← → 上下左右移动光标
Alt 调出菜单
Ctrl + Shift + P 调出命令板(Command Palette)
Ctrl + ` 调出控制台
2、编辑
Ctrl + Enter 在当前行下面新增一行然后跳至该行
Ctrl + Shift + Enter 在当前行上面增加一行并跳至该行
Ctrl + ←/→ 进行逐词移动
Ctrl + Shift + ←/→ 进行逐词选择
Ctrl + ↑/↓ 移动当前显示区域
Ctrl + Shift + ↑/↓ 移动当前行
3、选择
Ctrl + D 选择当前光标所在的词并高亮该词所有出现的位置,再次 Ctrl + D 选择该词出现的下一个位置,在多重选词的过程中,使用 Ctrl + K 进行跳过,使用 Ctrl + U 进行回退,使用 Esc 退出多重编辑
Ctrl + Shift + L 将当前选中区域打散
Ctrl + J 把当前选中区域合并为一行
Ctrl + M 在起始括号和结尾括号间切换
Ctrl + Shift + M 快速选择括号间的内容
Ctrl + Shift + J 快速选择同缩进的内容
Ctrl + Shift + Space 快速选择当前作用域(Scope)的内容
4、查找&替换
F3 跳至当前关键字下一个位置
Shift + F3 跳到当前关键字上一个位置
Alt + F3 选中当前关键字出现的所有位置
Ctrl + F/H 进行标准查找/替换,之后:
Alt + C 切换大小写敏感(Case-sensitive)模式
Alt + W 切换整字匹配(Whole matching)模式
Alt + R 切换正则匹配(Regex matching)模式
Ctrl + Shift + H 替换当前关键字
Ctrl + Alt + Enter 替换所有关键字匹配
Ctrl + Shift + F 多文件搜索&替换
5、跳转
Ctrl + P 跳转到指定文件,输入文件名后可以:
@ 符号跳转 输入@symbol跳转到symbol符号所在的位置
# 关键字跳转 输入#keyword跳转到keyword所在的位置
: 行号跳转 输入:12跳转到文件的第12行。
Ctrl + R 跳转到指定符号
Ctrl + G 跳转到指定行号
6、窗口
Ctrl + Shift + N 创建一个新窗口
Ctrl + N 在当前窗口创建一个新标签
Ctrl + W 关闭当前标签,当窗口内没有标签时会关闭该窗口
Ctrl + Shift + T 恢复刚刚关闭的标签
7、屏幕
F11 切换至普通全屏
Shift + F11 切换至无干扰全屏
Alt+Shift+1 Single 切换至独屏
Alt+Shift+2 Columns:2 切换至纵向二栏分屏
Alt+Shift+3 Columns:3 切换至纵向三栏分屏
Alt+Shift+4 Columns:4 切换至纵向四栏分屏
Alt+Shift+8 Rows:2 切换至横向二栏分屏
Alt+Shift+9 Rows:3 切换至横向三栏分屏
Alt+Shift+5 Grid 切换至四格式分屏
文章分类
热门文章
最近发表
文章归档
- 2024年11月 (3)
- 2024年10月 (1)
- 2024年5月 (6)
- 2023年11月 (1)
- 2023年2月 (1)
- 2022年12月 (16)
- 2022年11月 (10)
- 2022年10月 (10)
- 2022年9月 (2)
- 2022年6月 (1)
- 2022年3月 (49)
- 2022年2月 (33)
- 2022年1月 (34)
- 2021年12月 (52)
- 2021年11月 (1)
- 2021年10月 (27)
- 2021年7月 (4)
- 2021年5月 (20)
- 2021年4月 (22)
- 2021年3月 (33)
- 2021年2月 (9)
- 2021年1月 (1)
- 2020年12月 (15)
- 2020年11月 (4)
- 2020年4月 (1)
- 2020年3月 (10)
- 2020年2月 (9)